A number of people requested me to show them how to insert videos onto
their web pages using Adobe Dreamweaver.
This tutorial is specifically for them.
I am going to use Version CS 5.5 of Dreamweaver in this tutorial. Please, follow along either with this version
(Demo Version can be downloaded from the internet, via adobe’s website) or
you can also use the earlier versions, which are also similar. In this
tutorial, I will show both approaches using tables and divs. The first part (this document) is just a basic approach where I will be using basic
html to accomplish whilst the second part (Part
2 of this tutorial) is kind of intermediate in which I will demonstrate
using xhtml and CSS. Also in the second
part, I am going to switch between the design and code views. That part is just a modification of what
would be created in this tutorial (Part 1).
I am going to show how you could replace tables with divs and control
those divs in CSS. By the way,
I assume that whoever reads this tutorial has a fair knowledge of Dreamweaver
and basic html coding. If you are new,
look out for my other tutorial on the introduction of Dreamweaver, a brief
overview of the workspace and it’s interface and also Html Basics, another
introductory tutorial on HTML.
The video which I will be using is a sample video from the Microsoft Windows 7 Operating System.
The video which I will be using is a sample video from the Microsoft Windows 7 Operating System.
By the way, if you want to download the PDF version of this tutorial, please visit my website ArTech and download from there.
1.0: Creating the page.
Let’s create a blank html
page
STEPS:
From the Screen, under “Create New” click HTML (outlined in red)
This will create a new blank
HTML page
2.0: Adding a table
Now create a table to hold
the video file
STEPS:
2.1 Go to insert
> Table
2.2 Modify the table setting accordingly and click OK
2.3 Align the Table
to Centre using the properties panel
While the table is
still selected, align it to centre.
Click the drop-down tab of align option and set it to centre. This will centre the table.
2.4 Once the table is centred,
left-mouse click inside the table cell.
You’re set to add video
now so the next few steps will show you how to add video.
IMPORTANT:
In order for you to proceed
to the next step, you should make sure you have a compatible video file
available and I mean a video file with format .FLV. If you don’t have one yet, I recommend you
read my other tutorial on Converting video formats to FLV.
3.0: Inserting Video
So you have a valid .flv video?
You also have your page saved
ready to insert video.
STEPS:
3.1
Go to Insert > (down to) Media > (across to) FLV
Choose based on setting;
Video
type:Progressive Download Video
URL:Click
the browse button to locate your video (FLV format)
Skin:Select
from a range of skins provided.
This will
be the play controllers for the video on your pages.
Width
& Height: Click
Detect Size. (Do this after selecting your file via the URL
option)
Auto play: For
the video to automatically play when the page loads. Else,
leave it unchecked so the user can play
it themself.
Auto Rewind: For the
video to automatically go to the beginning once completed.
Else leave it blank.
NOTE:
It is best to leave the last two;
Auto play and Auto rewind, unchecked.
4.0: Testing the Video
Test the video to make
sure it works in the browser.
4.1 Preview in Browser
4.2 Play Video
Use the Controls to test the video and sound.
Well,
that’s it. That’s the END of Part 1 and
I hope you’ve learnt something here.
There are
also video versions of all tutorials which are very interactive / informing and
if you
would like to know more about those, please contact me on email tribaltoonsATgmailDOTcom
ENJOY
Another
tutorial by ArTech









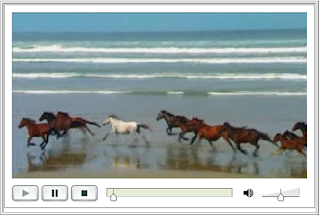
No comments:
Post a Comment